

In this situation, it’s best to obtain a USB with more storage space. You may receive an error message during the creation process, indicating that the flash drive isn’t large enough. You’ll need to create a volume label and decide whether you want to change the default settings for ‘Cluster size’ and ‘File system.’ Once you click ‘Start’, the software will begin creating the USB installer. Once you choose ‘Standard Windows installation’, Rufus will determine your machine’s right Partition Scheme. It’ll ask you which one you’d like to download, letting you continue with the process once that’s out of the way. You may notice that there’s an option to ‘Download’ when you click on ‘Select.’ The latest version of Rufus gives you files for Windows 8 and 10 in case you can't locate one. You’ll need to browse for your ISO images and open them so that Rufus knows which image to burn. To the tab’s right, you should click on ‘Select,’ which opens Windows Explorer. You just head down to the ‘Boot selection’ drop-down menu and select ‘Disk or ISO image’.
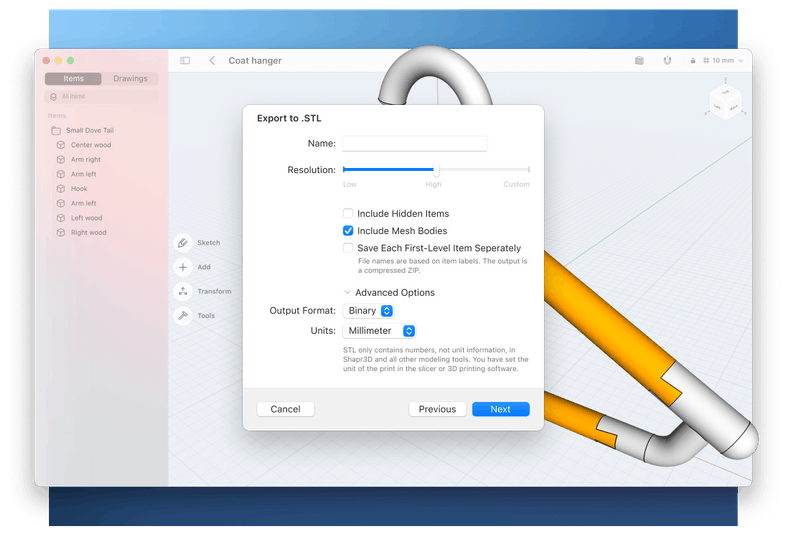
Rufus automatically detects whether a USB is present, so you won’t need to search for one. With the prerequisites completed, you can then insert the external drive into the PC and start the software program. Once you’ve received a working ISO image, you’ll need the latest Rufus version and a USB flash drive. If you claim one through a download, you’ll need to ensure that it’s safe and free from malware or viruses. On top of this list is obtaining an ISO for the operating system you want to use, such as Windows 7 or 10. There are several requirements before you can create a Rufus USB installer.
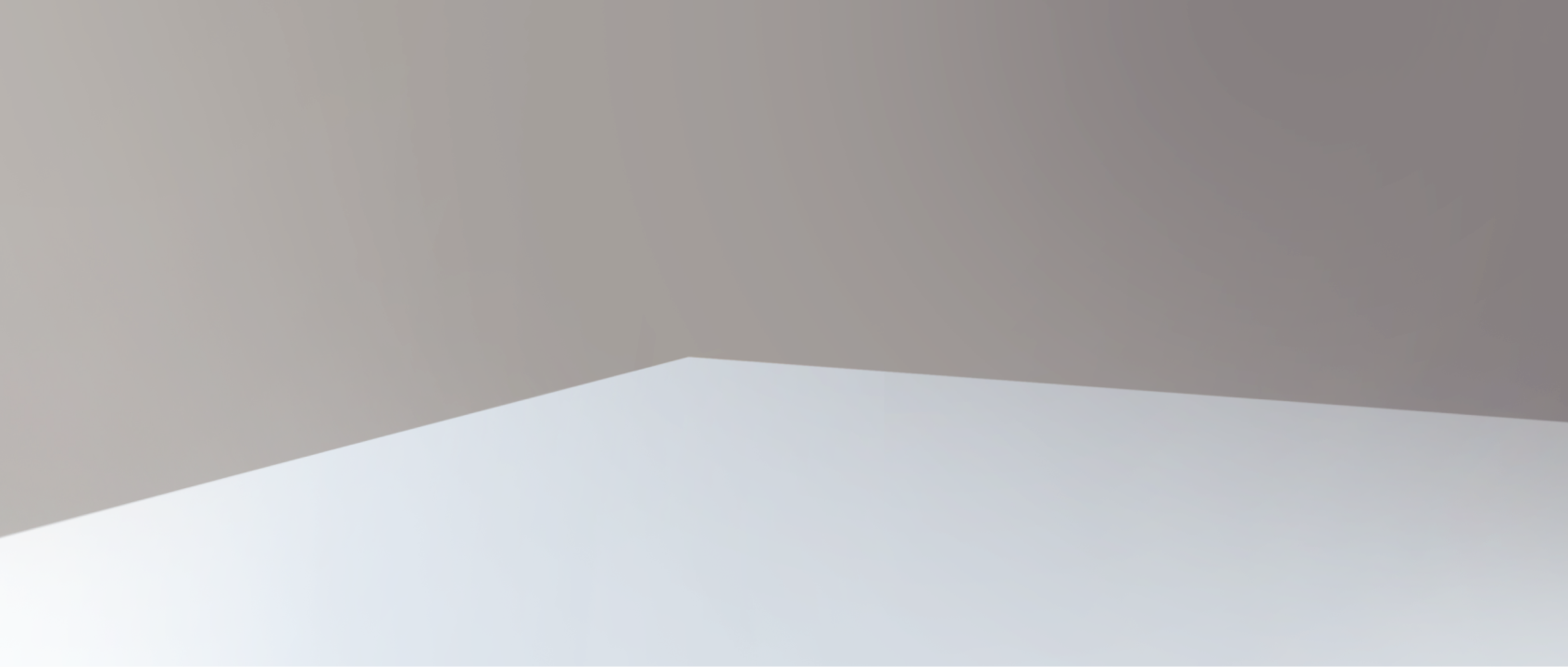
It used to be common practice to burn ISO images onto CDs via popular tools like InfraRecorder or CDBurnerXP.


 0 kommentar(er)
0 kommentar(er)
